Setting up Android Studio
Here in this tutorial, we will learn ut Android Studio, how to set it up and its features.
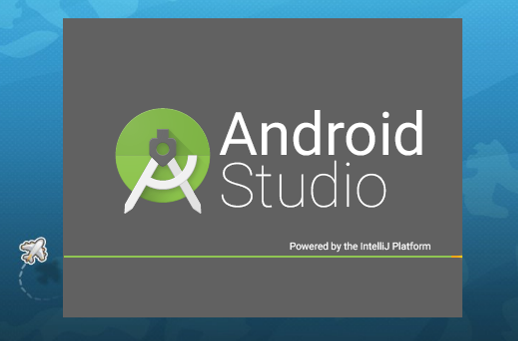
After many releases of ADT plugin for Eclipse, Google decided to build its own IDE for Android Application Development. In December, 2014 Google released its first stable build of Android Studio v1.0. Before this, Google had already give early access to preview stage Android Studio v0.1 for the developers in May, 2013 and later in June, 2014 they released beta stage starting from v0.8.
From the date of its stable release, Android Studio has been the official development tool that supports all Android SDKs for android application development. If you have been using Eclipse for Android Application Development then it's time to move on to Android Studio to enjoy upcoming upgrades by Google which will not be made available for Eclipse as Google has stopped providing updates for Eclipse plug-in or ADT.
You can download Android Studio from here.
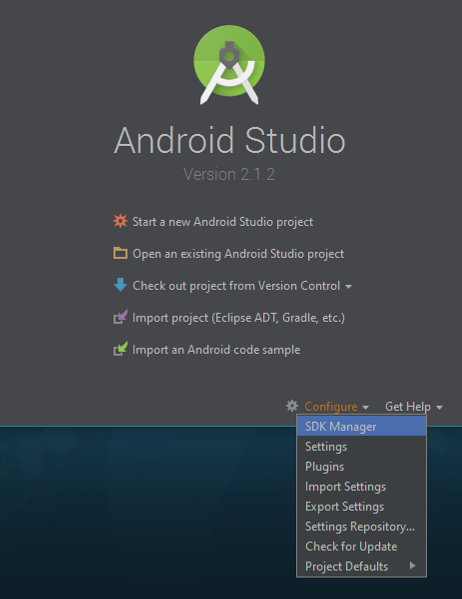
NOTE: Do not worry about the version of Android Studio as seen in the image above. It might not match with the current stable version. But you must download the latest stable version of Android Studio.
Features of Android Studio
There are lot of great features offered by Android Studio for Application Development. From development's perspective here are a few features which we like:
Gradle
Very new and most noticeable difference from Eclipse IDE is Gradle. This lets you create multiple targets (Mobile, TV and Wear) for an android application with different features under the same project and modules. Developers can also customize and configure build process of the application. So at the end you might have one project with all modules APKs in your bucket.
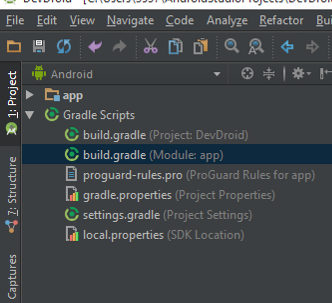
Lint
During the development, Lint checks your project source code and identifies performance improvements, compatibility issues if any, bugs, security improvements etc and other problems regarding the ongoing application project which helps in better app development.
To know more about android studio visit:android course tutorial
Cloud Integration and Firebase
With the Google App Engine you can connect to the different Google Cloud services with minimum effort straight from the Android Studio. And by using the Firebase Assistant you can easily connect to Firebase to 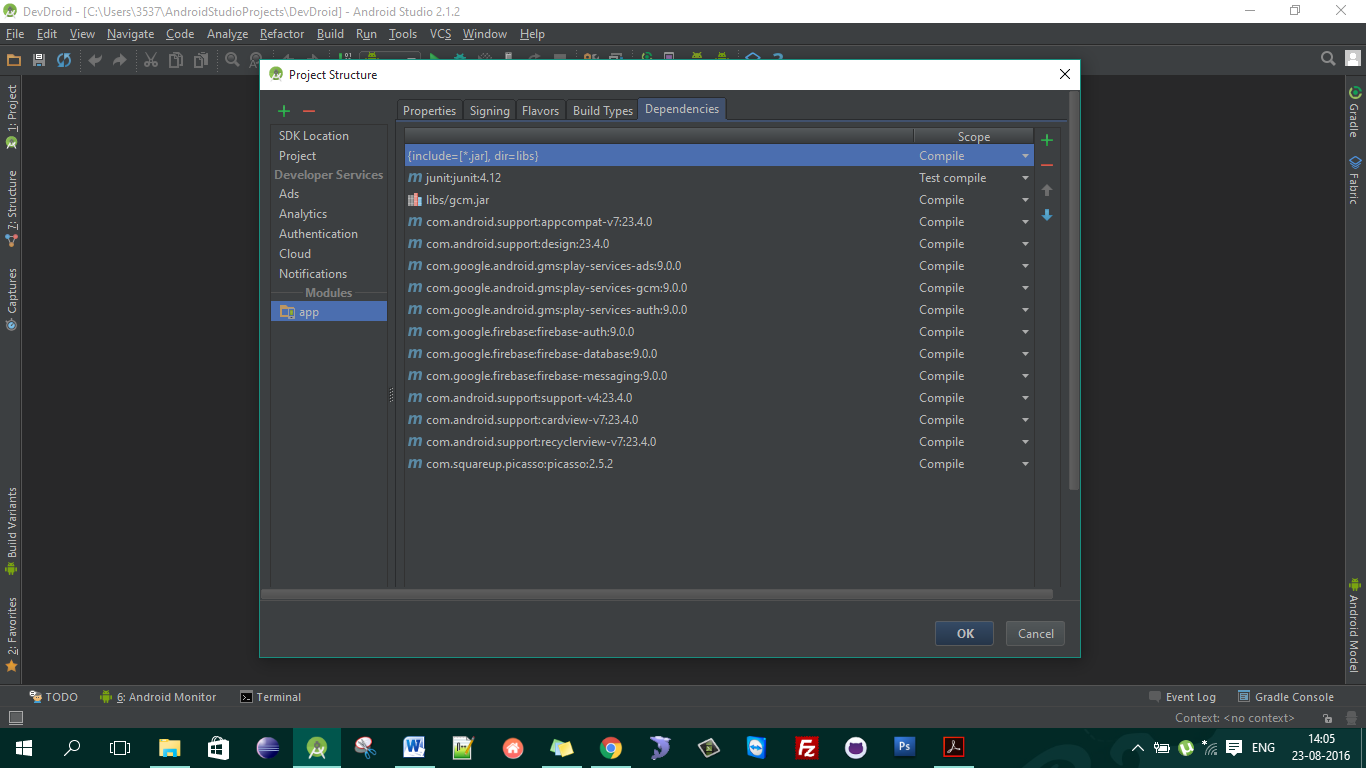
Dynamic Layout View
Layout editor allows drag and drop functionality to build user interface same as Eclipse. Additionally it also provides with a preview of the UI while you edit the XML.
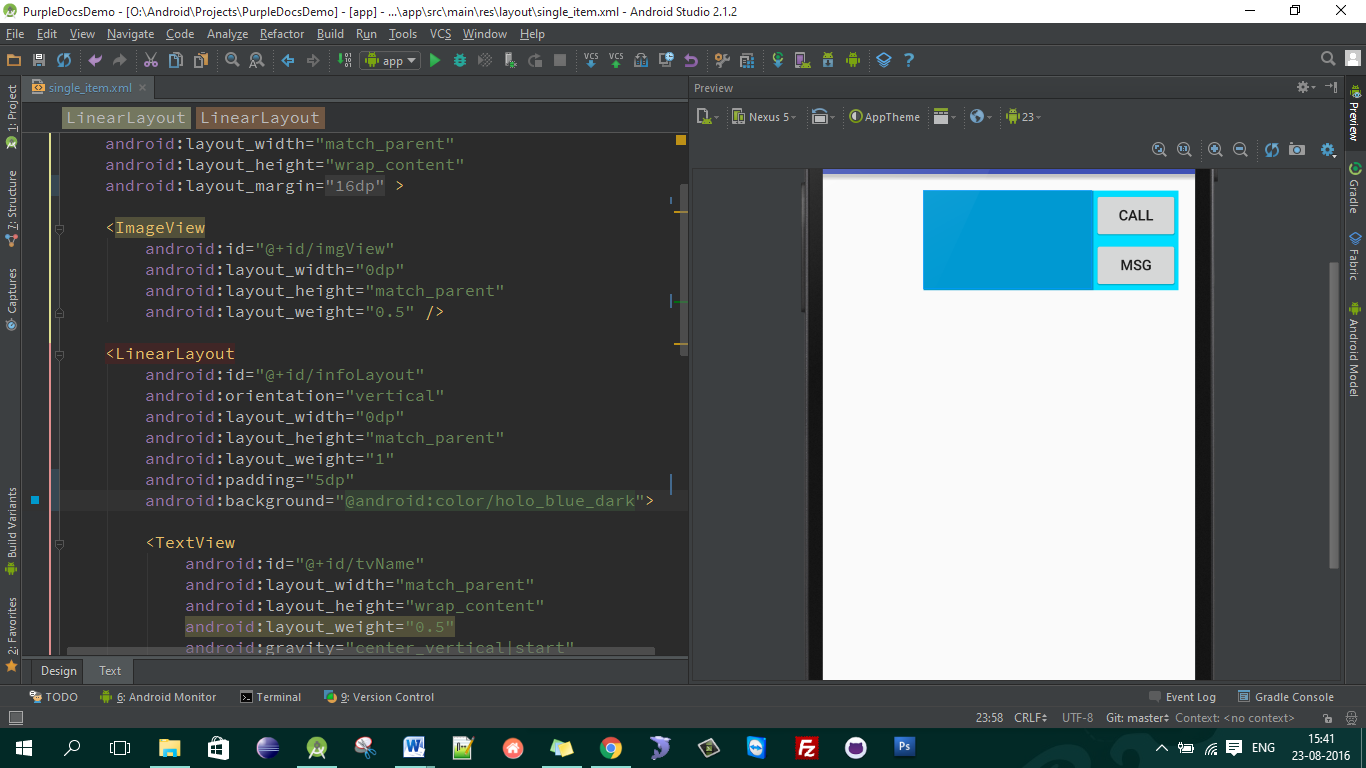
Code Assistance
Very quick and supportive code assistance Ctrl + Space is there for developers to choose appropriate selection from the list of items while typing very few letters of code.
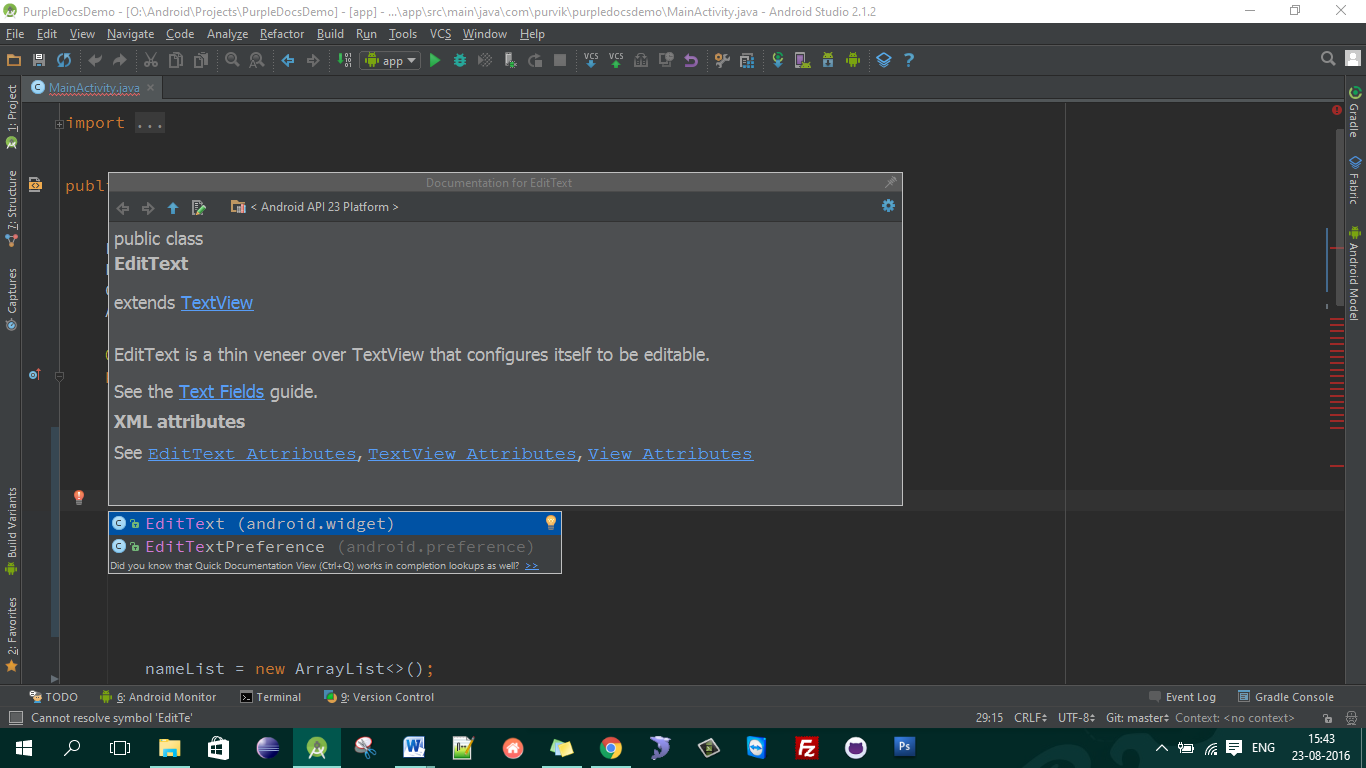
Documentation View
For every suggested class, interface or code, you can refer its documentation to get more help in a separate popup window in the code editor itself.
Version Control
Android Studio has Github and Bitbucket already integrated in it. So your code can directly be pushed to online repositories like Github or BitBucket through Android Studio.
Build in Samples
Developers get readymade code samples available which can be used directly for practicing and app development.
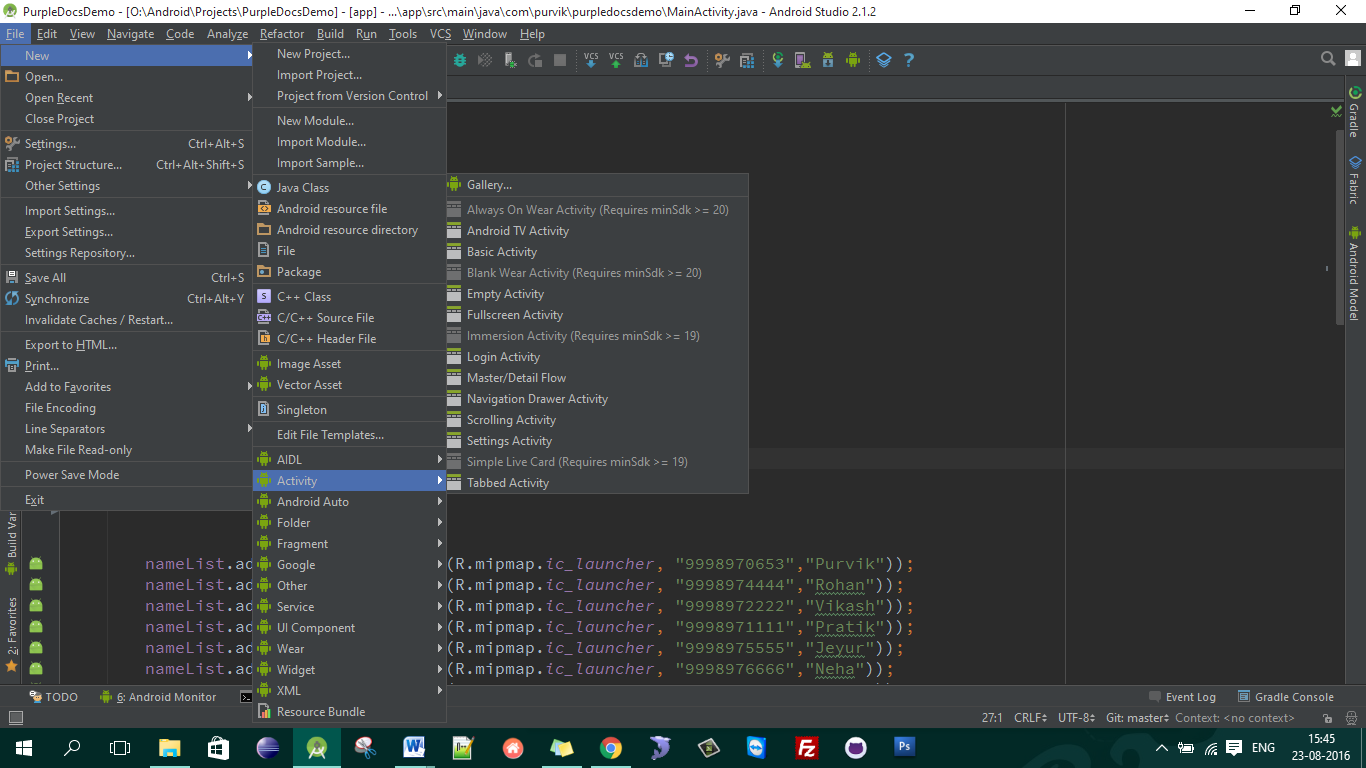
To learn complete course visit:android app development course.
Comments
Post a Comment